iCloud-Kalender auf Windows 10/11: So integrieren Sie Ihren Apple-Kalender in die Windows-Umgebung
Verwandte Artikel: iCloud-Kalender auf Windows 10/11: So integrieren Sie Ihren Apple-Kalender in die Windows-Umgebung
Einführung
Bei dieser feierlichen Gelegenheit freuen wir uns, in das das faszinierende Thema rund um iCloud-Kalender auf Windows 10/11: So integrieren Sie Ihren Apple-Kalender in die Windows-Umgebung vertiefen. Lassen Sie uns interessante Informationen zusammenfügen und den Lesern frische Perspektiven bieten.
Table of Content
- 1 Verwandte Artikel: iCloud-Kalender auf Windows 10/11: So integrieren Sie Ihren Apple-Kalender in die Windows-Umgebung
- 2 Einführung
- 3 iCloud-Kalender auf Windows 10/11: So integrieren Sie Ihren Apple-Kalender in die Windows-Umgebung
- 3.1 Die Vorteile der iCloud-Kalender-Integration
- 3.2 Anleitung: iCloud-Kalender auf Windows 10/11 einrichten
- 3.3 Tipps zur Verwendung des iCloud-Kalenders auf Windows
- 3.4 Häufige Fragen (FAQs)
- 3.5 Fazit
- 4 Abschluss
iCloud-Kalender auf Windows 10/11: So integrieren Sie Ihren Apple-Kalender in die Windows-Umgebung
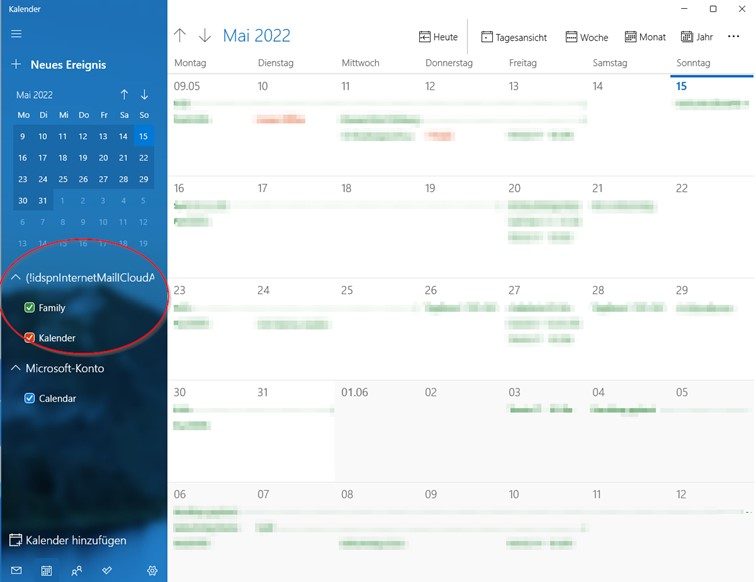
Die nahtlose Integration von Apple-Geräten und Windows-Systemen ist für viele Nutzer ein erstrebenswertes Ziel. Der iCloud-Kalender bietet eine praktische Möglichkeit, Termine, Erinnerungen und Aufgaben, die in Apple-Geräten erstellt wurden, auch auf Windows-PCs zu verwalten. Dieser Artikel erläutert, wie Sie Ihren iCloud-Kalender auf Windows 10/11 einrichten und nutzen können.
Die Vorteile der iCloud-Kalender-Integration
Die Integration des iCloud-Kalenders in Windows bietet zahlreiche Vorteile:
- Synchronisation: Alle Änderungen, die Sie an Ihrem iCloud-Kalender vornehmen, werden automatisch auf allen Geräten synchronisiert, die mit Ihrem iCloud-Konto verknüpft sind. So haben Sie jederzeit Zugriff auf Ihre Termine, unabhängig davon, welches Gerät Sie gerade verwenden.
- Nahtlose Integration: Der iCloud-Kalender kann direkt in die Windows-Kalender-App integriert werden, wodurch Sie die gewohnte Umgebung nutzen können.
- Mehrere Kalender: Sie können mehrere iCloud-Kalender erstellen und diese separat verwalten. So können Sie beispielsweise einen Kalender für private Termine, einen für berufliche Termine und einen für gemeinsame Termine mit Familie oder Freunden erstellen.
- Erinnerungen und Aufgaben: Die iCloud-Erinnerungen können ebenfalls in die Windows-Kalender-App integriert werden, so dass Sie alle wichtigen Aufgaben und Fristen stets im Blick behalten.
- Teilen von Kalendern: Sie können Ihre iCloud-Kalender mit anderen Personen teilen, um Termine zu koordinieren oder gemeinsame Projekte zu planen.
Anleitung: iCloud-Kalender auf Windows 10/11 einrichten
Um Ihren iCloud-Kalender auf Windows 10/11 zu integrieren, benötigen Sie zunächst ein iCloud-Konto. Wenn Sie bereits ein Apple-Gerät besitzen, haben Sie in der Regel bereits ein iCloud-Konto. Andernfalls können Sie sich kostenlos auf der iCloud-Website anmelden.
- iCloud für Windows herunterladen: Laden Sie die iCloud für Windows-App von der offiziellen Apple-Website herunter und installieren Sie sie auf Ihrem Windows-PC.
- Anmelden: Starten Sie die iCloud für Windows-App und melden Sie sich mit Ihren Apple-ID-Anmeldedaten an.
- Kalender aktivieren: Wählen Sie in der iCloud für Windows-App die Option "Kalender" aus und aktivieren Sie die Synchronisierung.
- Windows-Kalender öffnen: Öffnen Sie die Windows-Kalender-App. Sie sollten nun Ihren iCloud-Kalender in der Liste der verfügbaren Kalender sehen.
-
Kalender hinzufügen: Wenn der iCloud-Kalender nicht automatisch angezeigt wird, können Sie ihn manuell hinzufügen. Klicken Sie in der Windows-Kalender-App auf "Kalender hinzufügen" und wählen Sie "Internetkalender". Geben Sie die URL für Ihren iCloud-Kalender ein (z. B.
webcal://p01.icloud.com/..../calendar.ics) und klicken Sie auf "Hinzufügen".
Hinweis: Die URL für Ihren iCloud-Kalender finden Sie in der iCloud-Website unter "Einstellungen" > "Kalender" > "Kalender freigeben".
Tipps zur Verwendung des iCloud-Kalenders auf Windows
- Kalenderfarben anpassen: Um Ihre iCloud-Kalender in der Windows-Kalender-App besser zu unterscheiden, können Sie die Farben der einzelnen Kalender anpassen. Klicken Sie mit der rechten Maustaste auf den Kalendernamen und wählen Sie "Eigenschaften".
- Termine und Erinnerungen erstellen: Sie können Termine und Erinnerungen direkt in der Windows-Kalender-App erstellen. Ihre Änderungen werden automatisch mit Ihrem iCloud-Konto synchronisiert.
- Gemeinsam genutzte Kalender: Wenn Sie einen Kalender mit anderen Personen teilen möchten, können Sie dies über die iCloud-Website tun. Gehen Sie dazu auf "Einstellungen" > "Kalender" > "Kalender freigeben".
- Benachrichtigungen: Sie können Benachrichtigungen für Termine und Erinnerungen aktivieren, um rechtzeitig an wichtige Ereignisse erinnert zu werden.
Häufige Fragen (FAQs)
Frage: Kann ich meinen iCloud-Kalender auch auf anderen Geräten verwenden?
Antwort: Ja, Ihr iCloud-Kalender wird mit allen Geräten synchronisiert, die mit Ihrem iCloud-Konto verknüpft sind. So können Sie Ihre Termine und Erinnerungen auf Ihrem iPhone, iPad, Mac und Windows-PC verwalten.
Frage: Kann ich mehrere iCloud-Kalender gleichzeitig verwenden?
Antwort: Ja, Sie können mehrere iCloud-Kalender erstellen und diese separat verwalten.
Frage: Was passiert, wenn ich die iCloud für Windows-App deinstalliere?
Antwort: Wenn Sie die iCloud für Windows-App deinstallieren, werden Ihre iCloud-Kalender nicht mehr mit der Windows-Kalender-App synchronisiert. Ihre Termine und Erinnerungen bleiben jedoch auf Ihrem iCloud-Konto gespeichert.
Frage: Kann ich meinen iCloud-Kalender mit anderen Kalendersystemen synchronisieren?
Antwort: Ja, Sie können Ihren iCloud-Kalender mit anderen Kalendersystemen wie Google Calendar oder Outlook synchronisieren. Es gibt verschiedene Tools und Dienste, die diese Funktion anbieten.
Frage: Gibt es eine Möglichkeit, meinen iCloud-Kalender offline zu verwenden?
Antwort: Ja, Sie können Ihren iCloud-Kalender offline verwenden, indem Sie die iCloud für Windows-App so konfigurieren, dass sie Ihre Kalenderdaten lokal speichert.
Fazit
Die Integration des iCloud-Kalenders in Windows ermöglicht eine nahtlose Verwaltung Ihrer Termine, Erinnerungen und Aufgaben über alle Ihre Geräte hinweg. Durch die Nutzung der iCloud für Windows-App können Sie Ihren iCloud-Kalender direkt in die Windows-Kalender-App integrieren und so die gewohnte Umgebung nutzen. Die Synchronisation mit allen Ihren Geräten sorgt dafür, dass Sie Ihre wichtigen Termine und Erinnerungen jederzeit und überall im Blick behalten.


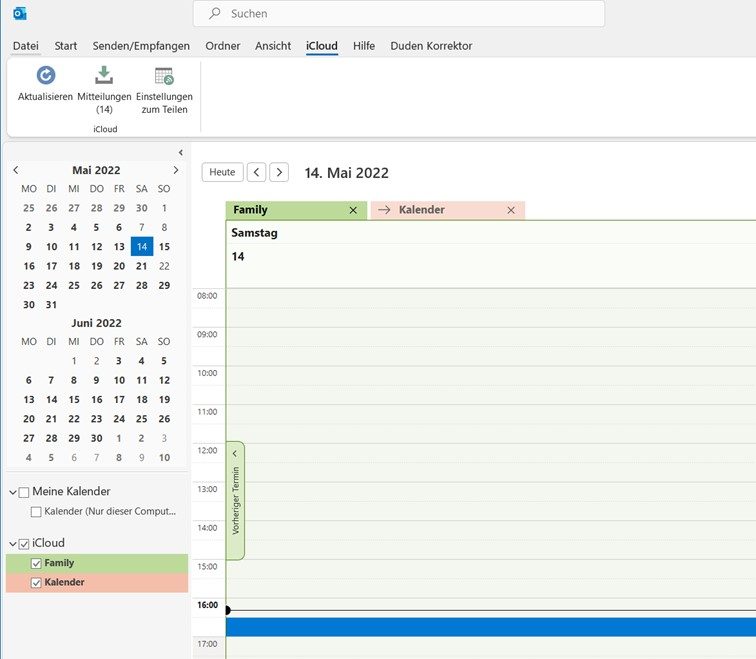


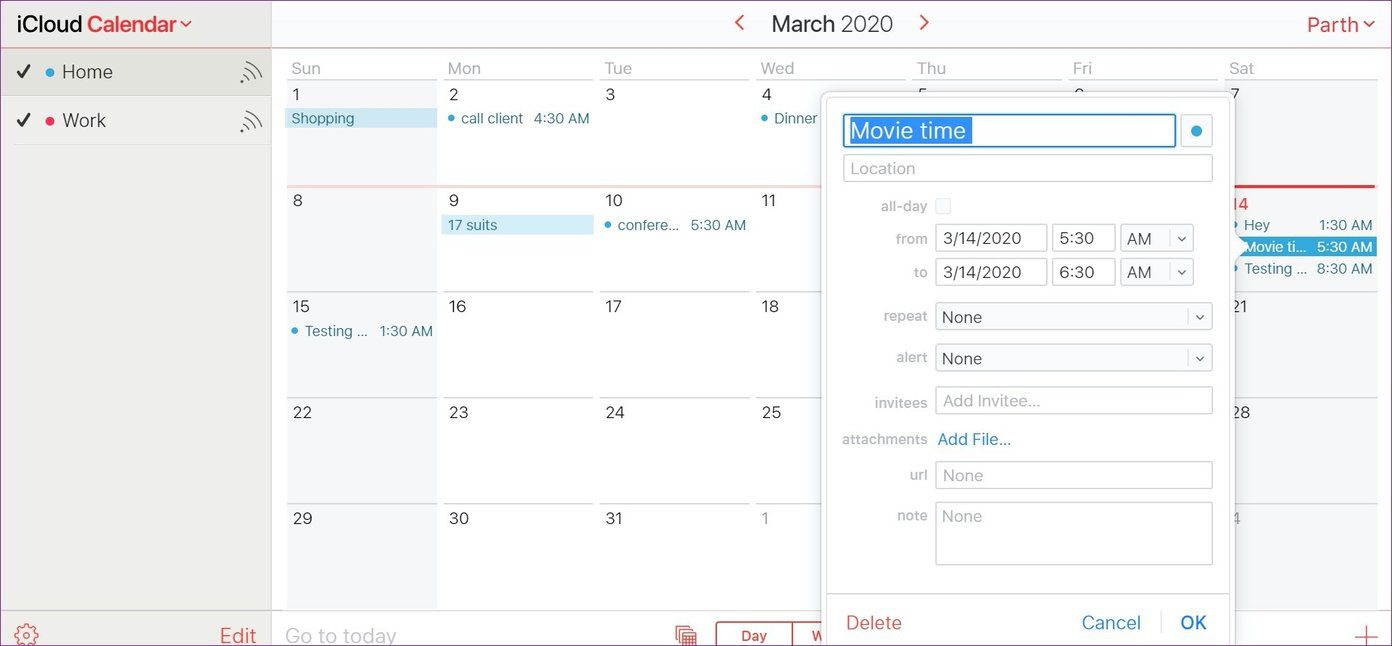

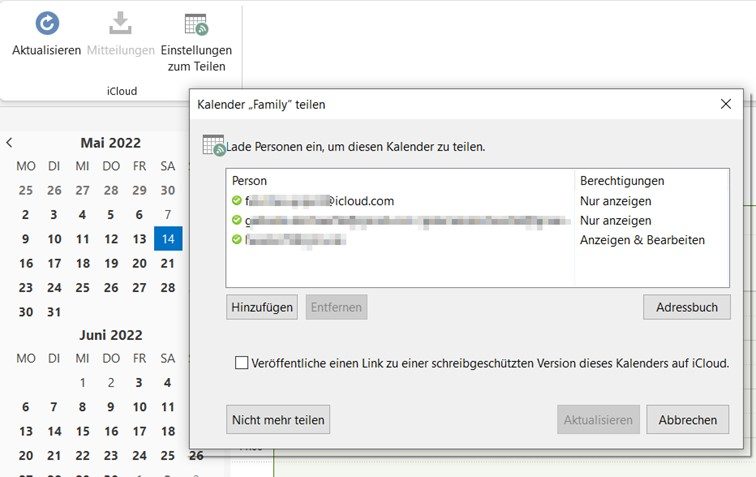
Abschluss
Daher hoffen wir, dass dieser Artikel wertvolle Einblicke in iCloud-Kalender auf Windows 10/11: So integrieren Sie Ihren Apple-Kalender in die Windows-Umgebung bietet. Wir hoffen, dass Sie diesen Artikel informativ und nützlich finden. Bis zum nächsten Artikel!
